Bem-vindo à página guia do nosso gravador de tela. Agradecemos a sua escolha do nosso produto. Aqui, forneceremos informações detalhadas do guia para ajudá-lo a utilizar facilmente nosso poderoso e útil gravador de tela DiReec.
CONTEÚDOS
- Part 1. Começar
- Part 2. Como fazer sobre qualquer assunto
- Part 3. Funcionalidade avançada
Parte 1. Comece
Esteja você ansioso para criar tutoriais envolventes, demonstrar a função de um produto ou imortalizar seus destaques de jogo, nosso software gravador de tela DiReec pode atender a todas as suas necessidades. Nesta seção, mostraremos como instalar, ativar e atualizar o software ao fornecer-lhe acesso a uma variedade de guias detalhados para compreender as estratégias de gravação.
Guia Detalhado de Instalação no Windows/Mac
Antes de utilizar nosso gravador de tela, você deve instalá-lo em seu computador. Por favor, siga os passos abaixo para um processo de instalação tranquilo:
Instale o gravador de tela no Windows:
- Se você ainda não baixou nosso programa para desktop, visite nosso site oficial: https://pt.amoyshare.com/pro-screen-recorder/ para download.
- Quando o download estiver concluído, clique duas vezes no arquivo .exe no canto esquerdo do botão para iniciar a instalação. Talvez você precise conceder direitos de administrador para garantir uma instalação bem-sucedida.
- Quando a janela de instalação aparecer, clique em “Próximo” para iniciá-lo.
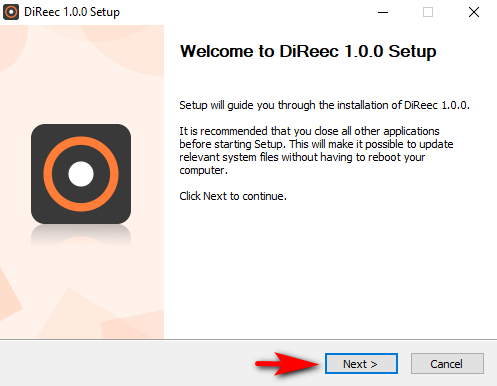
- Escolha a pasta de destino de sua preferência. Após, clique no botão “Instale” para iniciar o processo. E aguarde pacientemente até que a instalação seja concluída.
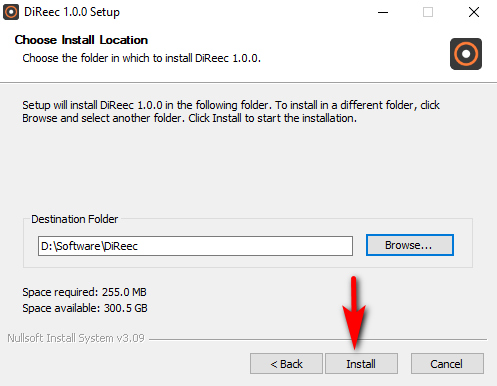
- Quando terminar, você pode marcar o “Executar DiReec"E pressione a opção"Acabamento” para começar a usar DiReec Screen Recorder instantaneamente.
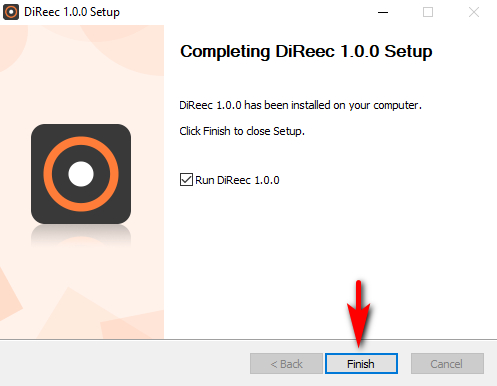
Instale o gravador de tela no Mac:
- Depois de baixar o pacote, localize o gravador de tela.dmg arquivo no canto inferior esquerdo do seu navegador e abra-o.
- Quando a janela do pacote aparecer, arraste e solte o ícone na pasta Aplicativos. Talvez você precise inserir a senha do administrador para prosseguir com a instalação.
- Se um aviso dizendo: "Tem certeza de que deseja abri-lo?" basta clicar em “Abre” para prosseguir. E o software do gravador foi instalado com sucesso no seu Mac.
Instrução de atualização e ativação
Depois de instalar nosso programa com sucesso, você descobrirá as versões “Free Trial” e Pro disponíveis para gravar a tela do seu computador. Para aproveitar mais recursos avançados de gravação e funções excepcionais, recomendamos atualizar para nossa versão Pro. Aqui está um guia passo a passo sobre como atualizar e ativar a versão Pro:
- Inicie nosso programa e clique no botão “Atualizar” botão na barra de tarefas superior. Em alternativa, dirija-se ao nosso página de preço para fazer uma compra diretamente. Selecione um plano de sua preferência e clique em “Compre Agora. "
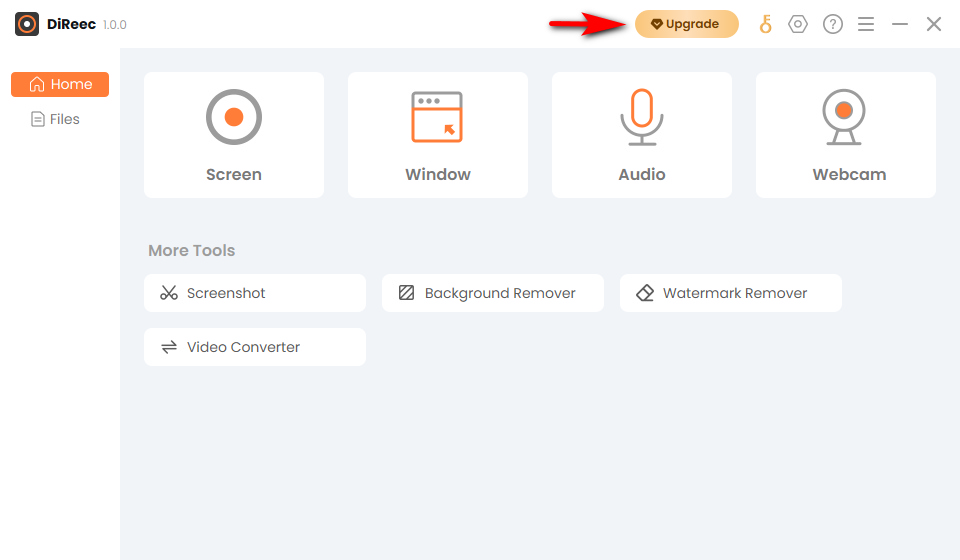
- Assim que a compra for concluída, volte para o programa DiReec. Clique no chave ícone na barra de status superior.
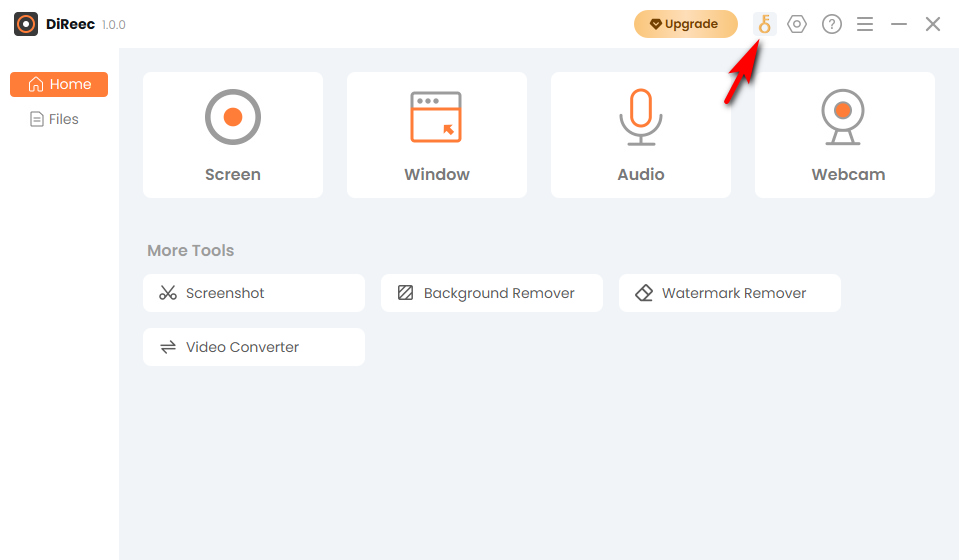
- Quando o "Ativar DiReec Pro” aparecer, digite o código de ativação do seu e-mail e clique no botão “Ativar”.
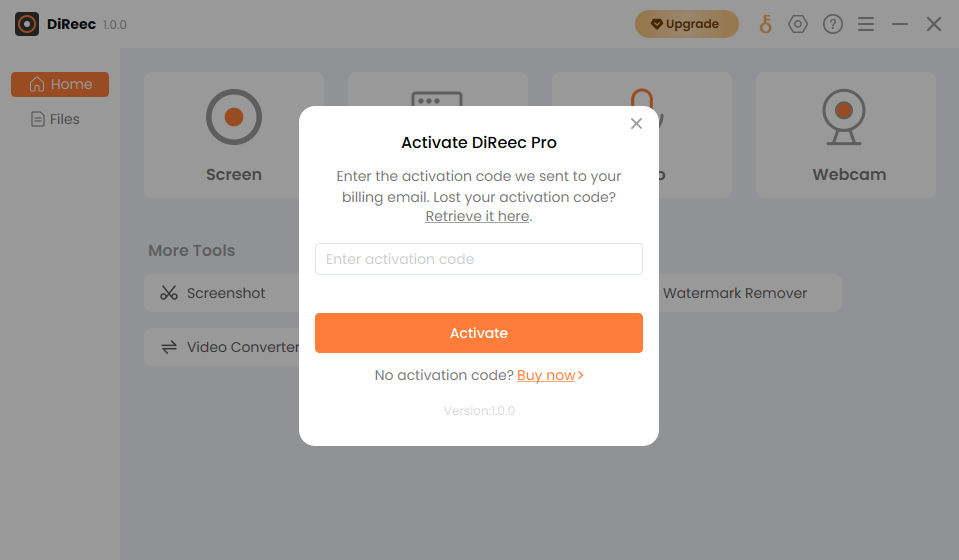
Em resumo, você ativou sua conta com sucesso. Se você encontrar um código de erro ou qualquer outro problema relacionado à ativação, sinta-se à vontade para nos contatar em [email protegido]
Atualizações de software
Nosso programa pode exigir atualizações ocasionais para aprimorar a experiência do usuário, corrigir bugs e desenvolver novos recursos para melhorar a exclusividade. Siga os procedimentos abaixo para verificar se você possui a versão mais recente e atualize de acordo.
- Execute o programa DiReec e clique no menu de três linhas para selecionar “Verificar atualizações”opção do lado superior. E aguarde o sistema verificar as atualizações.
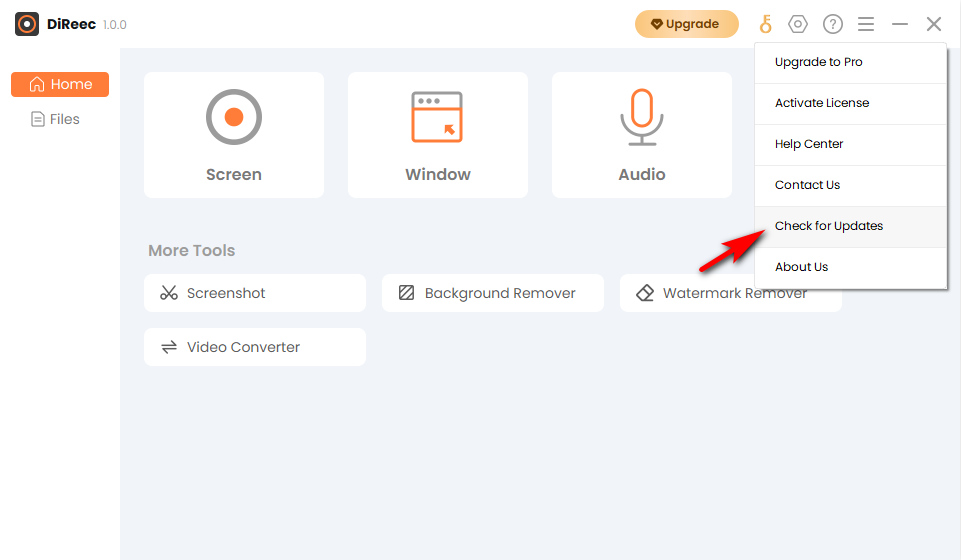
- Se você já tiver a versão mais recente, aparecerá um prompt dizendo “Você está atualizado!” Caso contrário, um “Atualização disponível” interface irá aparecer, e você precisa clicar no botão “Atualizar"Botão.
- Quando a atualização terminar, clique em “Instale Atual” para instalar instantaneamente a versão mais recente em seu computador.
Parabéns, você atualizou para a versão mais recente. Se você encontrar algum problema que não possa ser resolvido sem problemas durante o processo, sinta-se à vontade para entrar em contato conosco por e-mail [email protegido].
Guia de desinstalação
Se você decidir parar de usar nosso software de gravação de tela, poderá desinstalá-lo seguindo estas etapas:
- Localize o Painel de Controle (Windows) ou Aplicativos (macOS) em seu sistema operacional.
- Na lista de softwares instalados, localize o gravador de tela e selecione a opção de desinstalação.
- Siga as instruções do sistema para concluir o processo de desinstalação.
Parte 2. Como fazer sobre qualquer tópico
Nesta seção, vamos guiá-lo pelas etapas detalhadas para dominar todas as funções de gravação. Quer você seja um novato ou esteja buscando conhecimento sobre recursos mais avançados, nossos "How-Tos" fornecerão instruções abrangentes para lidar com qualquer cenário.
Como gravar sua tela com facilidade?
A tela de gravação com nosso DiReec Screen Recorder é muito fácil! Siga estas etapas simples para salvar vídeos de alta qualidade de sua gravação e apreciá-los offline em seu computador em vários formatos de vídeo como MP4, FLV, MOV, AVI, etc.
- Selecione sua área de gravação
Inicie o software gravador de tela DiReec e sem esforço escolher sua área preferida. Seja a tela inteira, uma janela específica ou uma região personalizada, você tem a flexibilidade de gravar o que precisa.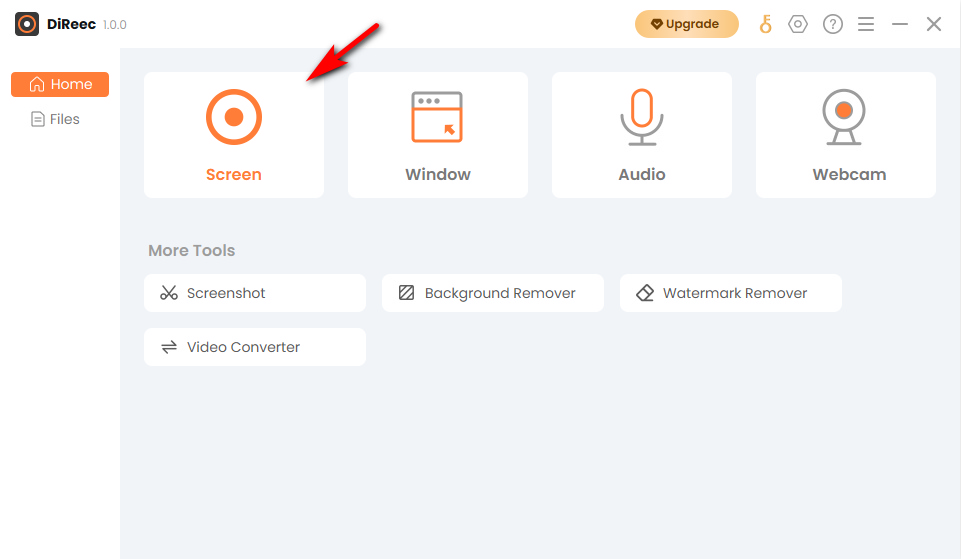
- Iniciar gravação
Depois de selecionar a área desejada, basta personalizar as configurações de acordo com suas necessidades. Depois disso, com um simples clique do botão “REC” para iniciar o processo de gravação.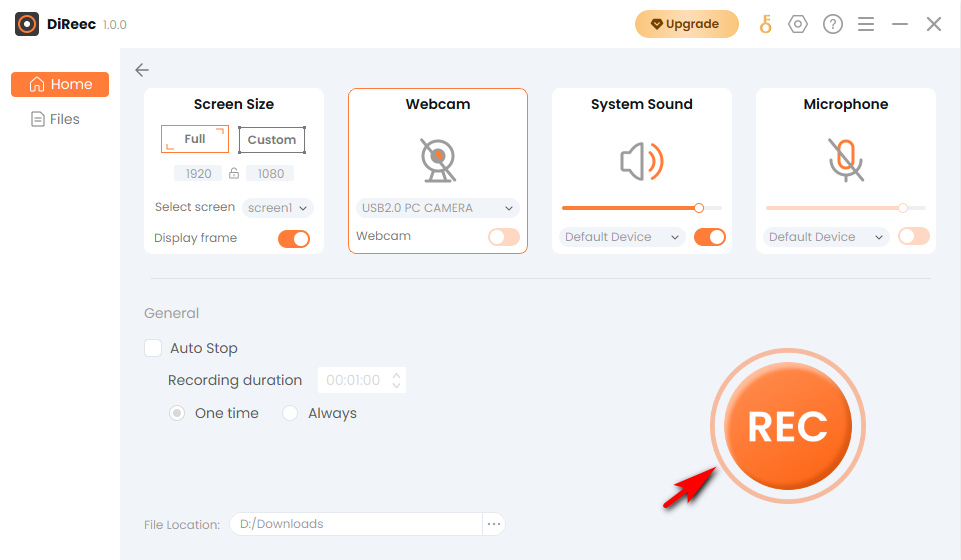
- Parar e salvar a gravação
Mostre qualquer conteúdo que desejar, seja um vídeo, tutorial, transmissão ao vivo ou qualquer conteúdo de sites de compartilhamento de vídeo ou plataformas de mídia social. Quando a gravação terminar, basta clicar no botão “Parar” para finalizá-lo e o arquivo gravado será salvo automaticamente no seu dispositivo.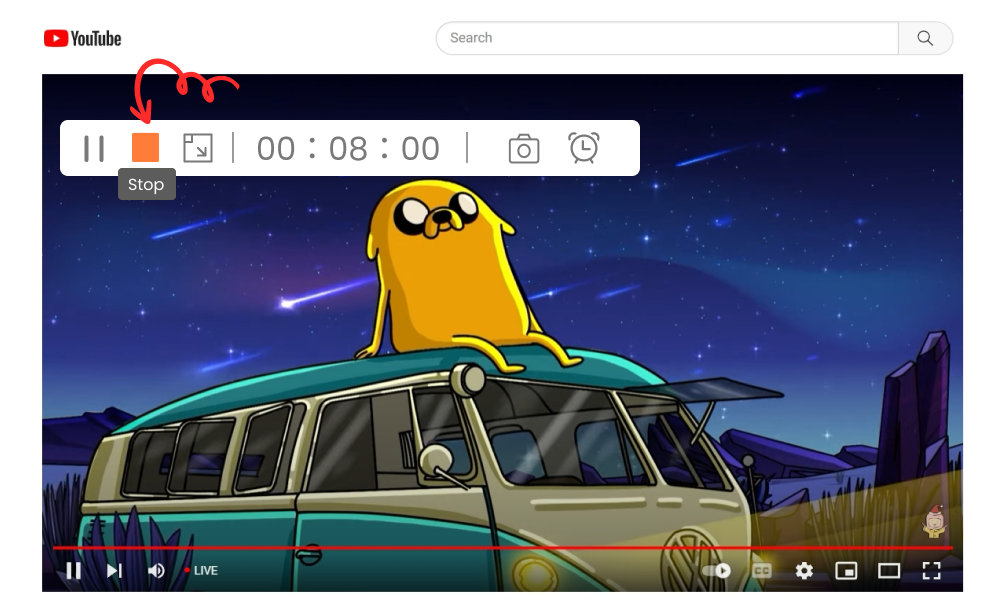
Como gravar áudio de alta qualidade?
Gravar áudio com nosso software é tão fácil quanto gravar sua tela. Com sua interface amigável para iniciantes e operação perfeita, ele permite que você crie vídeos de qualidade profissional sem complicações. Além do gravador de tela, há mais para explorar! Aqui vou mostrar como gravar áudio com qualidade cristalina para ouvir.
- Selecionar fonte de áudio
Execute nosso programa e navegue até o Áudio interface. Em seguida, escolha a fonte de áudio desejada no sistema de áudio, microfone ou ambos para gravação.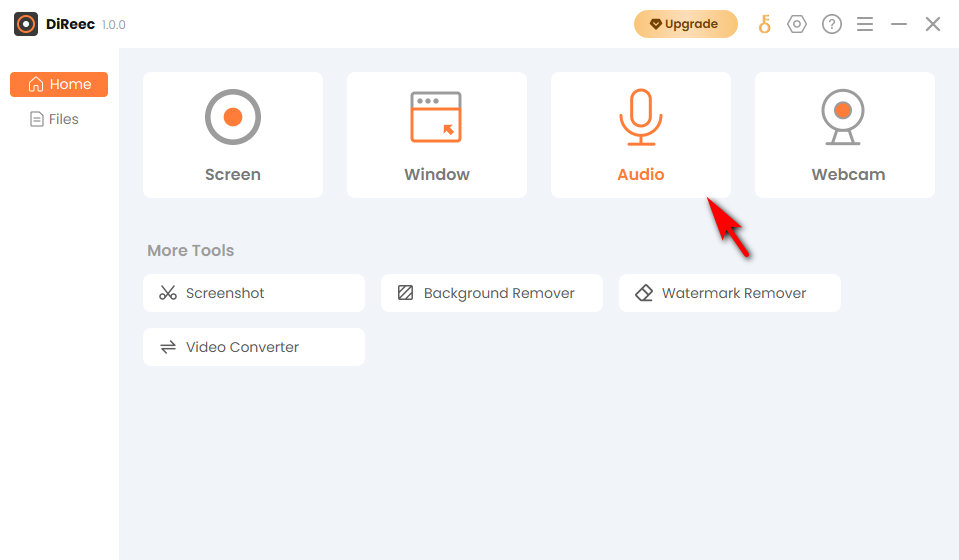
- Iniciar a Gravação de Áudio
Depois de escolher a fonte desejada, um indicador de forma de onda garante que você selecionou a opção com sucesso. Clique no "REC” para iniciar a gravação de áudio.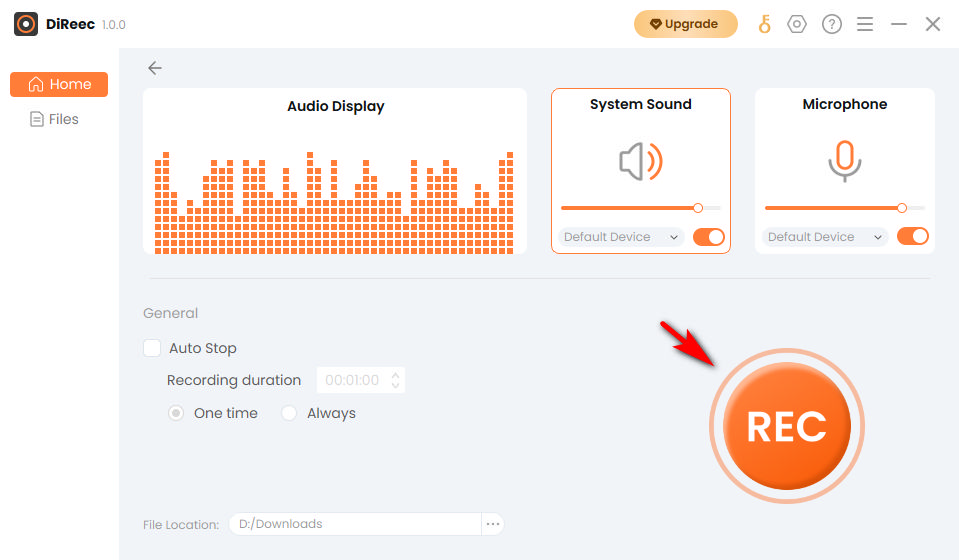
- Salve o áudio gravado
Quando a gravação estiver concluída, clique no botão “Parar” e o arquivo de áudio será salvo no local escolhido automaticamente.
Dica: Para exportar o áudio gravado em diversos formatos, basta acessar a opção “Configuração” ícone na barra de tarefas superior antes de gravar. Nosso software oferece suporte a formatos como MP3, AAC, OPUS e outros, atendendo às suas necessidades.
Como lidar com a gravação da webcam?
Se você deseja gravar a si mesmo ou apresentar uma câmera facial em seus vídeos gravados, está com sorte! Nosso gravador de tela facilita a gravação de sua webcam, seja um dispositivo externo ou interno. Aqui está um guia passo a passo sobre como gravar a si mesmo da webcam. Basta segui-lo!
- Escolha a gravação da webcam
Abra nosso software de gravação de tela e escolha a opção “Webcam gravação”opção. Alternativamente, você pode selecionar a opção “tela” para capturar a tela e a webcam.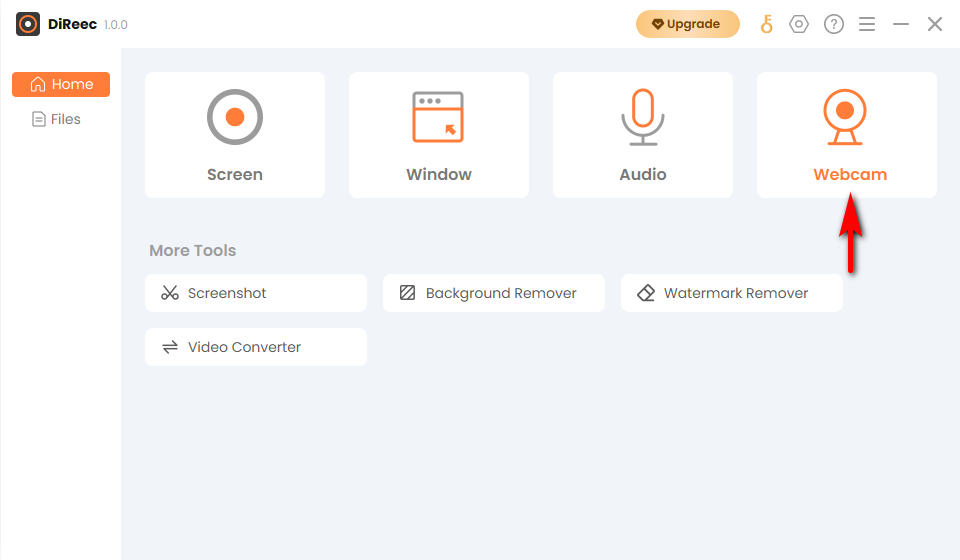
- Personalizar configurações e iniciar a gravação
Escolha a resolução de saída desejada, que suporta até 1920p. Em seguida, habilite o áudio ou microfone do sistema com base em suas necessidades. Clique no "REC” para iniciá-lo.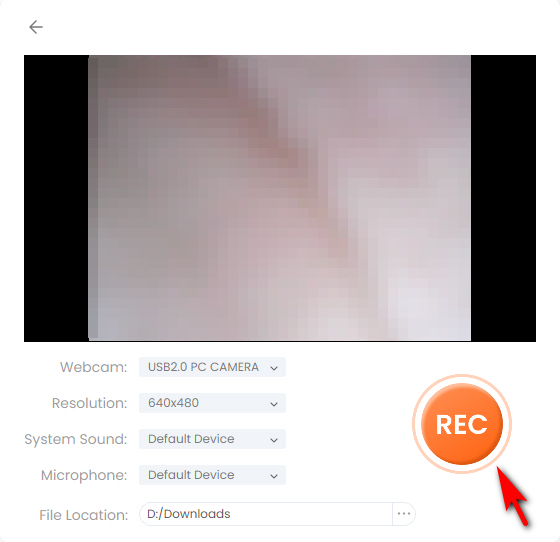
- Parar a gravação da webcam
Quando terminar, aperte o botão “Parar” ícone. Os vídeos gravados da sua webcam serão salvos instantaneamente no seu dispositivo sem interrupções.
Como gravar jogos para revisão posterior?
Precisa de um gravador de tela para capture a transmissão do seu jogo para análise ou salvar as transmissões ao vivo de outras pessoas para referência futura? Você está no lugar certo. Nossa ferramenta de gravação de tela é a solução perfeita. Aqui estão os passos para fazê-lo:
- Selecione a Janela do Jogo
Inicie o programa DiReec e selecione para gravar o tela inteira ou apenas o janela do jogo.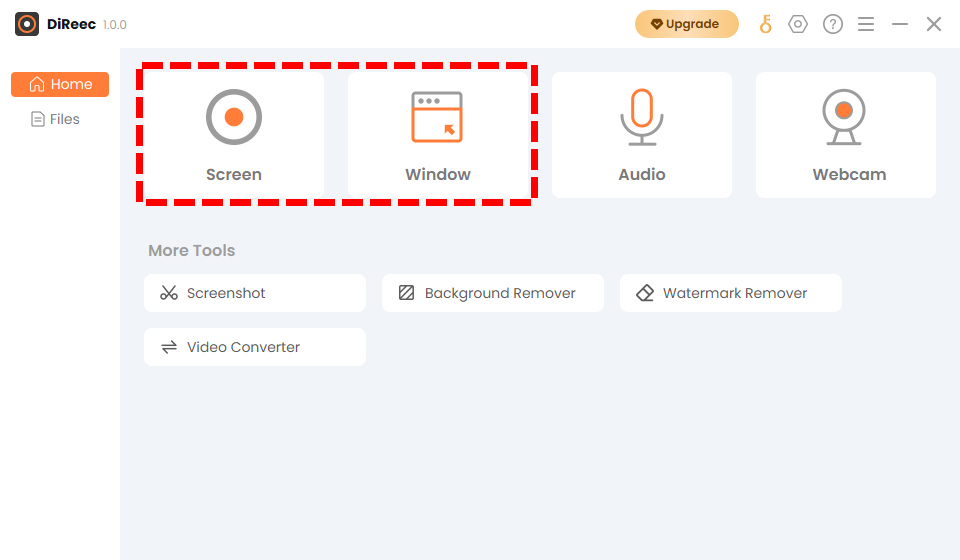
- Iniciar gravação do jogo
Depois de fazer sua seleção, clique no botão “REC” para iniciar a gravação. Em seguida, inicie o streaming do jogo que deseja capturar.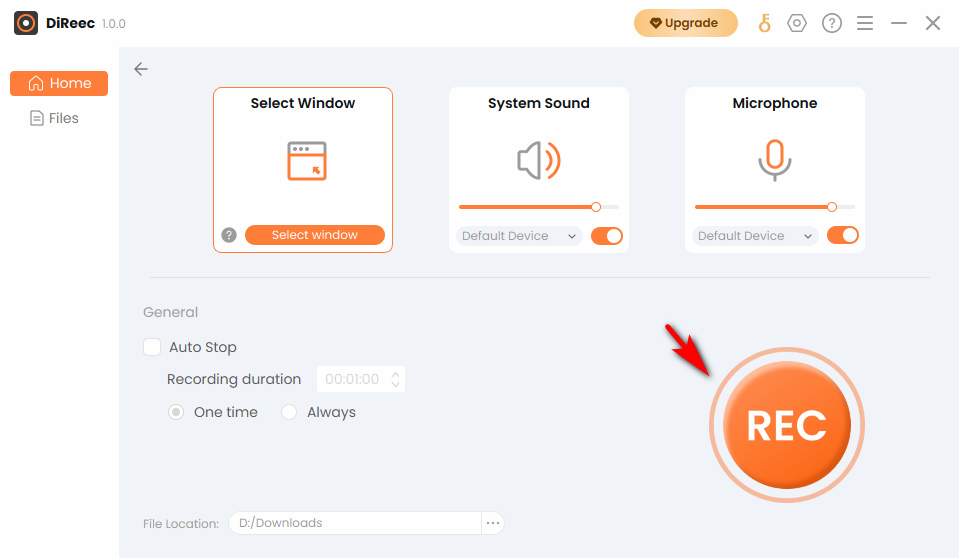
- Salve a jogabilidade gravada
Quando terminar de jogar, aperte o botão “Parar” ícone para finalizá-lo. Nosso gravador de tela salvará automaticamente o novo arquivo em seu local padrão.
Como usar a ferramenta de captura de tela para capturar qualquer momento?
Além das funções de gravação essenciais, nosso gravador de tela repleto de recursos também permite que você capture qualquer momento em seu computador em tempo real. Se você precisa tirar uma captura de tela antes ou durante o processo de gravação, a ferramenta o cobre. Aqui está o tutorial simples sobre como fazer pleno uso do nosso recurso de captura de tela:
- Escolha a ferramenta de captura de tela
Abra o software gravador de tela e simplesmente clique no botão “Screenshot” opção do localizado “Mais ferramentas" cardápio. Como alternativa, acesse a opção de captura de tela representada por um ícone de câmera na barra de status durante o processo de gravação.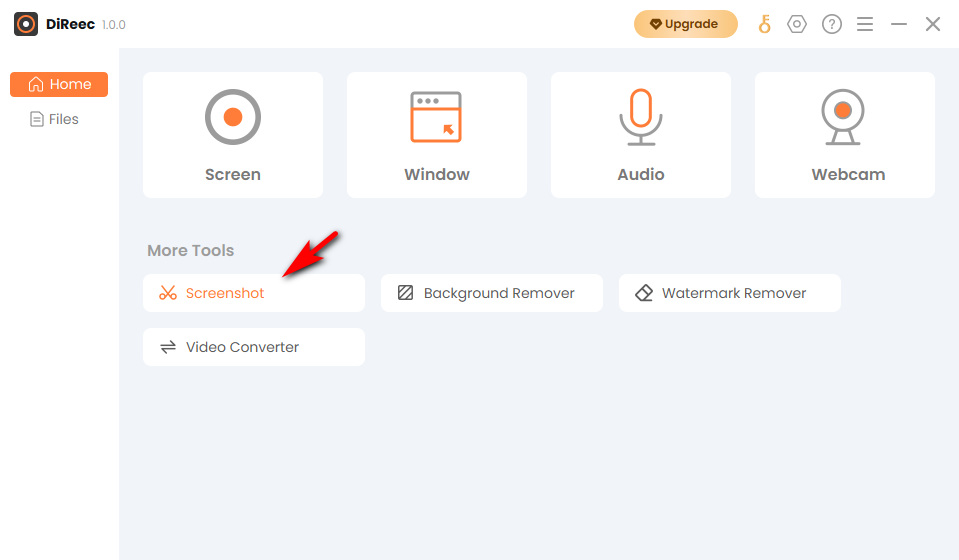
- Aproveite o momento
Depois de iniciar a captura de tela, sua tela se transformará em uma tela para sua ação. Selecione a área desejada que você deseja tirar uma captura de tela. Além disso, você também pode ajustar a posição antes de verificar. - Clique e salve a imagem
Quando terminar, clique no ícone de gancho direito para garantir a máxima precisão. E a captura de tela será salva imediatamente no seu dispositivo.
Parte 3. Libere o poder da funcionalidade avançada
Além dos recursos abrangentes de gravação da ferramenta de gravação de tela DiReec, ela também possui características avançadas esperando para ser descoberto. Melhore sua experiência de gravação com uma variedade de ferramentas exclusivas oferecidas nesta seção. Vamos mergulhar e explorá-los!
Anotar durante a gravação
Eleve sua experiência de gravação com o recurso avançado de adicionar anotações em tempo real. Com essas ferramentas, você pode destacar partes essenciais durante o processo de gravação, garantindo que pontos cruciais possam ser percebidos pelas pessoas no arquivo gravado. Veja como funciona:
- Inicie o gravador de tela DiReec e inicie sua gravação.
- Acesse o recurso de anotação pressionando o botão ícone de pincel localizado na barra de status. E adicione anotações à sua gravação por meio de várias ferramentas, como texto, formas, números, destaques, etc.
- Depois de concluir sua criação e gravação, basta clicar no botão “Parar” ícone para finalizá-lo. O arquivo gravado será salvo no seu dispositivo sem demora.
Gravação Programada
Deseja planejar e automatizar as sessões de gravação em horários específicos? Você veio ao lugar certo. Nosso poderoso gravador de tela permite que você economize o incômodo de iniciar ou terminar manualmente a gravação e agendar eventos com antecedência. Siga estas etapas para usar o recurso de economia de tempo:
- Abra o programa e vá em “Tarefa Scheduler” opção em Mais ferramentas.
- Defina a hora de início e a duração desejadas ou escolha a opção de hora de parada. Além disso, ajuste as configurações de gravação conforme necessário.
- Quando terminar, clique no botão “OK” para criar com sucesso uma tarefa agendada.
Teclas de atalho personalizáveis
Em nosso núcleo, fornecer a melhor experiência do usuário é nossa principal preocupação. Assim, projetamos o gravador de tela com um recurso que permite aos usuários Personalizar hotkeys de acordo com suas preferências. Isso torna o processo de gravação mais confortável e direto. Veja como aproveitar esse recurso:
- Acessar o Configurações janela na barra de tarefas superior e localize a seção de teclas de atalho.
- Insira suas combinações de teclas preferidas para cada ação de gravação, como iniciar e parar, pausar e continuar ou outras.
- Depois de entrar, as configurações serão salvas automaticamente. Então você pode ativar essas teclas de atalho durante o processo de gravação.
 Começar
Começar