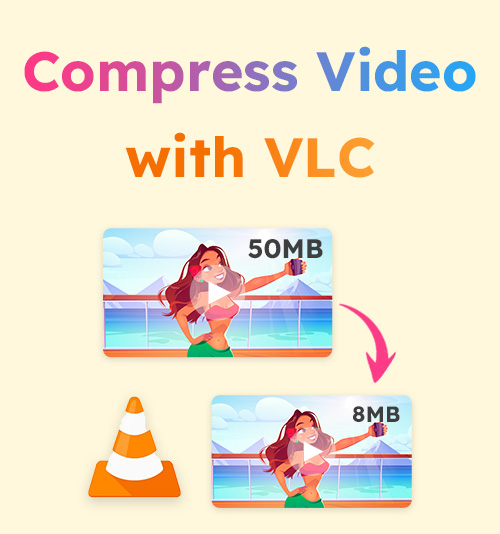
Perder a grandeza do VLC é uma grande perda e não estou brincando. Desde que você baixou este reprodutor de mídia de código aberto pela primeira vez, você deve estar se perguntando “Este programa foi feito para instituições de caridade?” A simplicidade, a eficiência e a natureza “faça você mesmo” dos serviços são os recursos definidores do VLC que são difíceis de copiar.
Para usuários de Mac e Windows, o VLC é a melhor escolha para substituir o reprodutor de vídeo integrado. Mas você ficará surpreso ao saber que o VLC pode compactar vídeo. Este artigo irá informá-lo sobre as maneiras mais rápidas de compactar vídeo com VLC. Também selecionamos uma alternativa ainda mais conveniente para ajudar os verdes necessitados.
Continue lendo e você achará este artigo gratificante.
Compacte vídeo com VLC alterando o formato do vídeo
Na verdade, você não encontra nenhuma função diretamente associada à “compressão” no menu do VLC. Mas existem algumas receitas internas para compactar vídeo VLC. Uma delas é mudar o formato do vídeo. Você não entendeu errado. O VLC também funciona como um conversor de vídeo, por meio do qual os usuários podem converter seu vídeo para um formato favorito. A conversão é a mesma coisa que a compressão? Não, mas pelo menos você pode reduzir o tamanho do vídeo. Esse é o seu objetivo final.
Alguns formatos de vídeo são codificados com informações de vídeo e áudio de qualidade inferior, o que reduz o tamanho do vídeo, enquanto alguns podem compactar o vídeo sem prejudicar a qualidade do vídeo. O formato de vídeo sugerido neste artigo é H.264 + MP3/H.265 + MP3. Siga o guia passo a passo abaixo para aproveitar a compactação de vídeo gratuita.
- Inicie o VLC em sua área de trabalho e clique no menu Mídia para escolher “Converter / Salvar. "
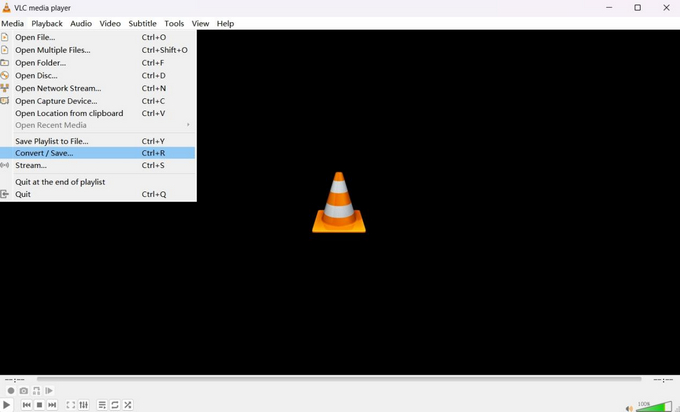
- Clique em "+ Adicionar”Para importar seu vídeo e clique no botão Converter/Salvar abaixo.
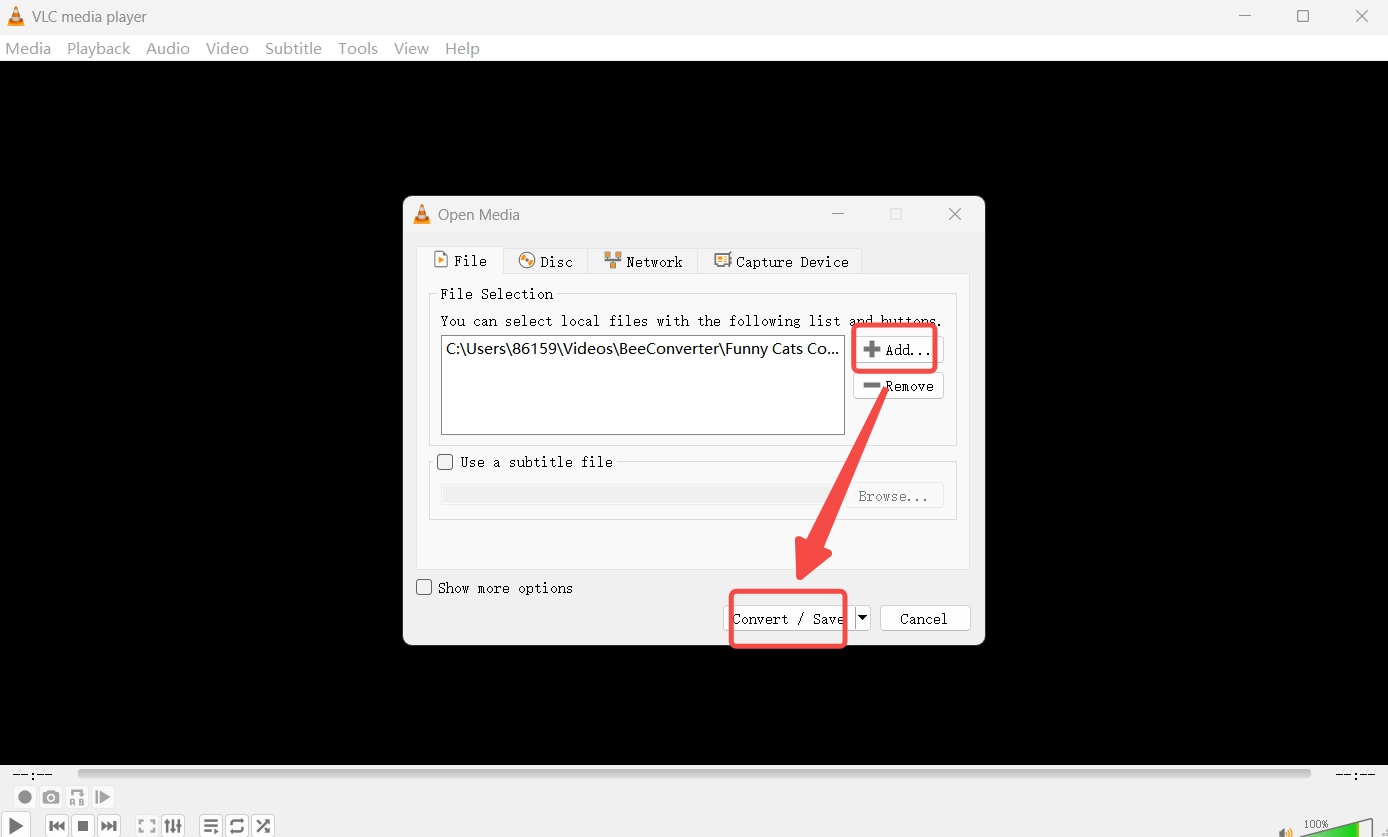
- Selecione H.264 + MP3 como perfil de saída.
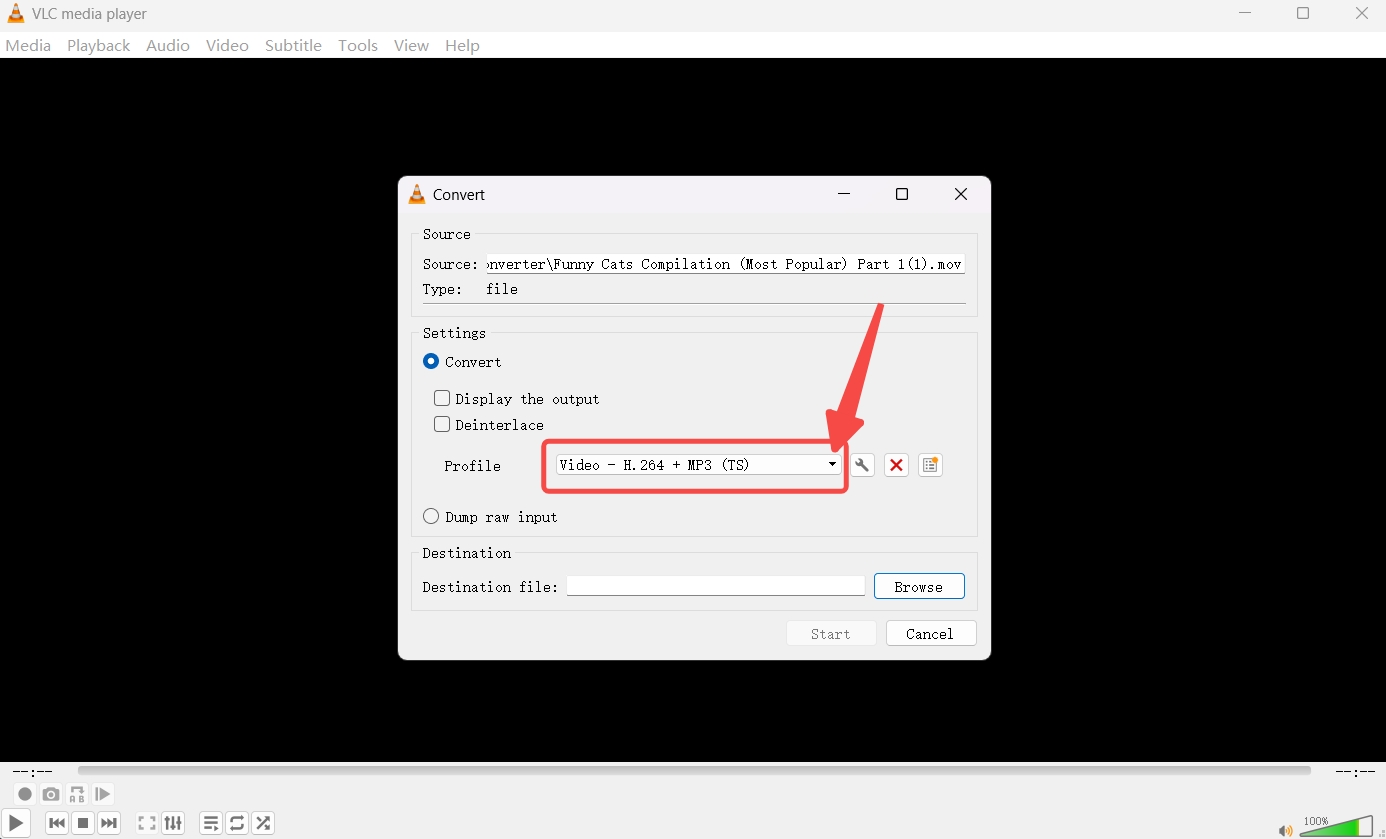
- Clique no botão Procurar para definir o caminho de saída e pressione o botão Iniciar para compactar um vídeo.
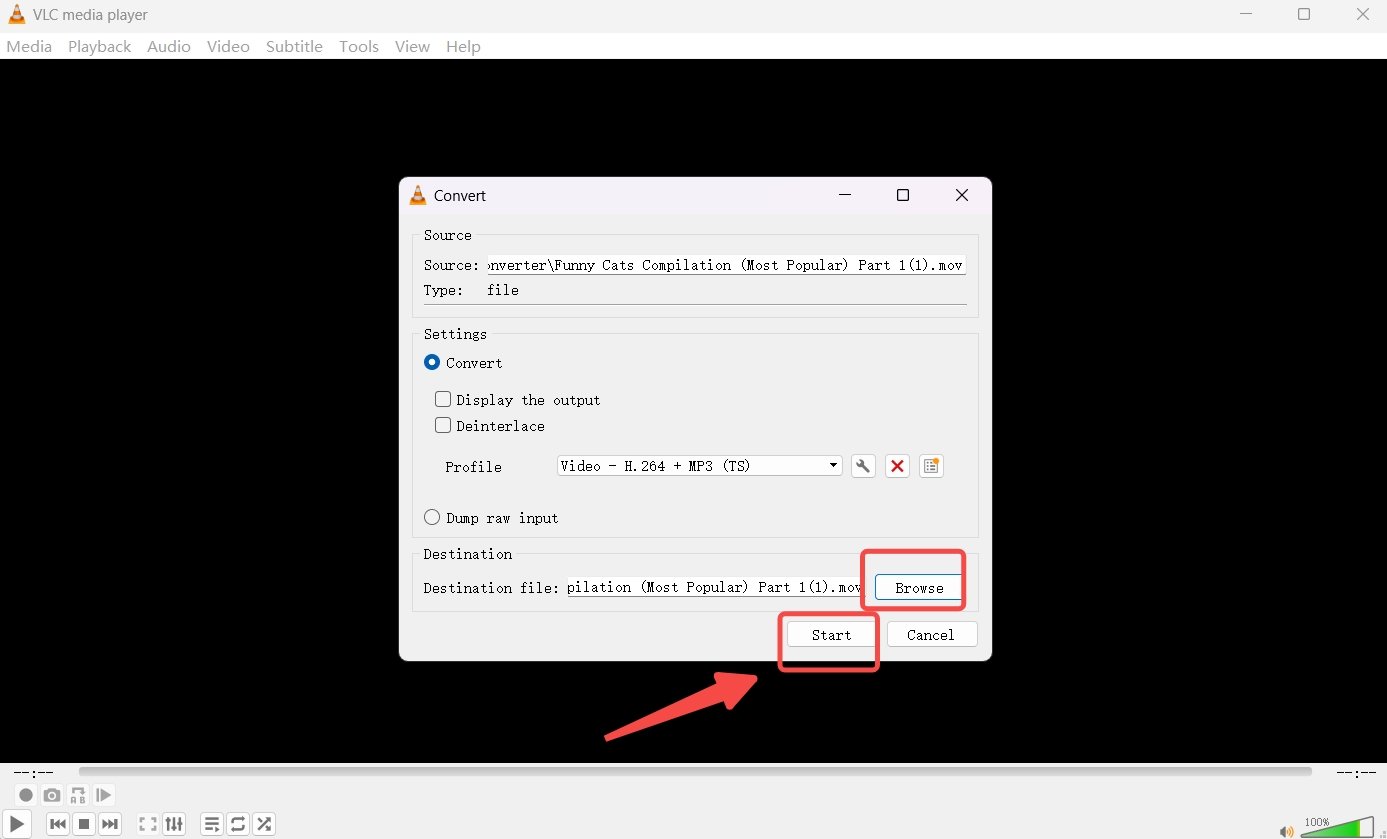
Reduza o tamanho do vídeo com VLC alterando os parâmetros de codificação de vídeo
Outra forma de condensar vídeo com VLC é diminuindo alguns parâmetros de codificação de vídeo. Este método pode reduzir ainda mais o tamanho do vídeo fazendo ajustes no H.264 + MP3 conforme já mencionado acima. Ao alterar alguns parâmetros vitais que determinam o tamanho do vídeo, você pode compreender totalmente o charme desta ferramenta de código aberto.
Abaixo está um guia para tornar um vídeo ainda menor com base em um novo formato de vídeo. Antes disso, é necessário repetir alguns procedimentos mencionados no primeiro método: “Mídia” ➡ “Converter/Salvar” ➡ “+ Adicionar” ➡ “H.264 + MP3”.
- Clique no ícone de chave inglesa ao lado de “H.264 + MP3" você selecionou.
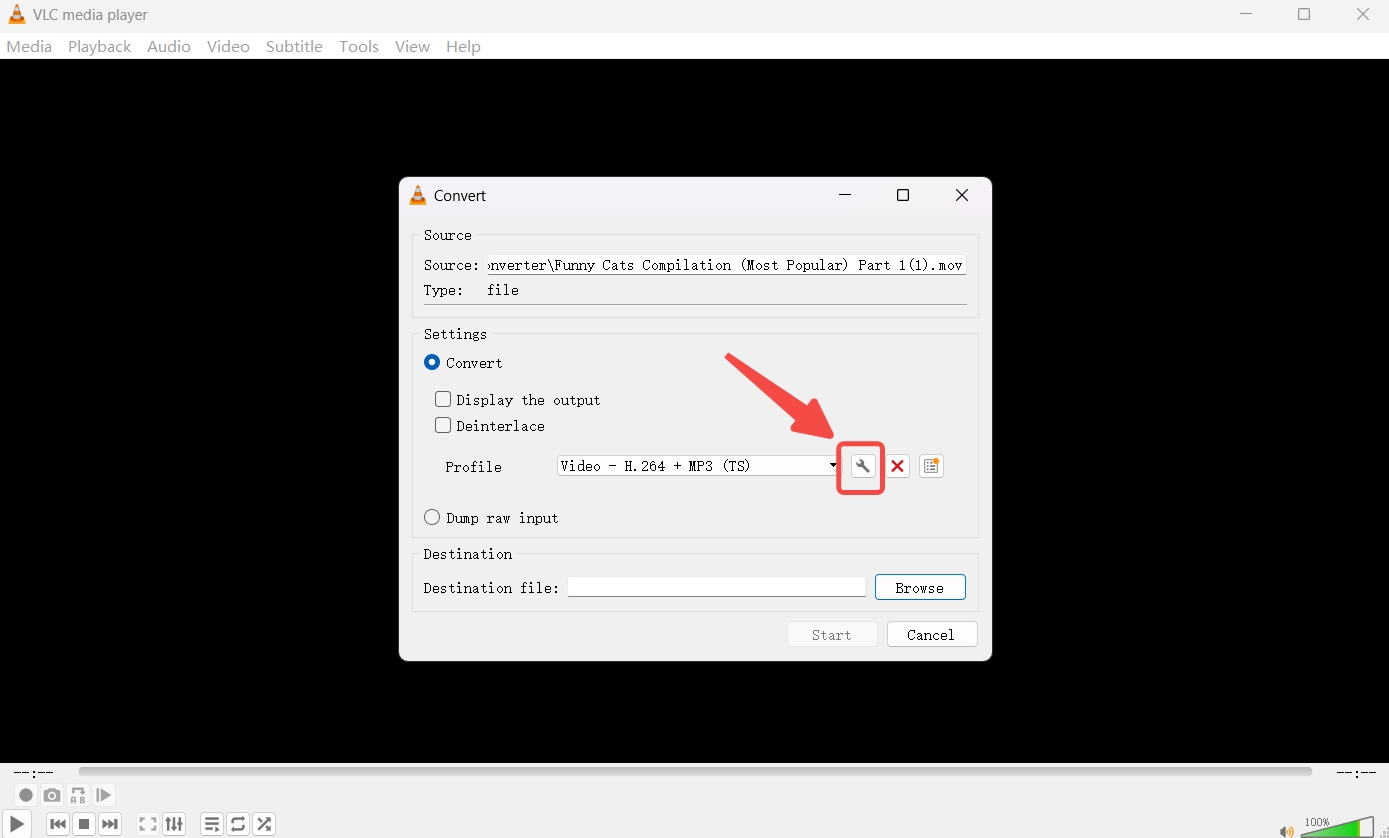
- Vá para o painel Video Codec para definir a taxa de quadros como 30 fpse, opcionalmente, reduza as taxas de bits e a qualidade de acordo com suas necessidades.
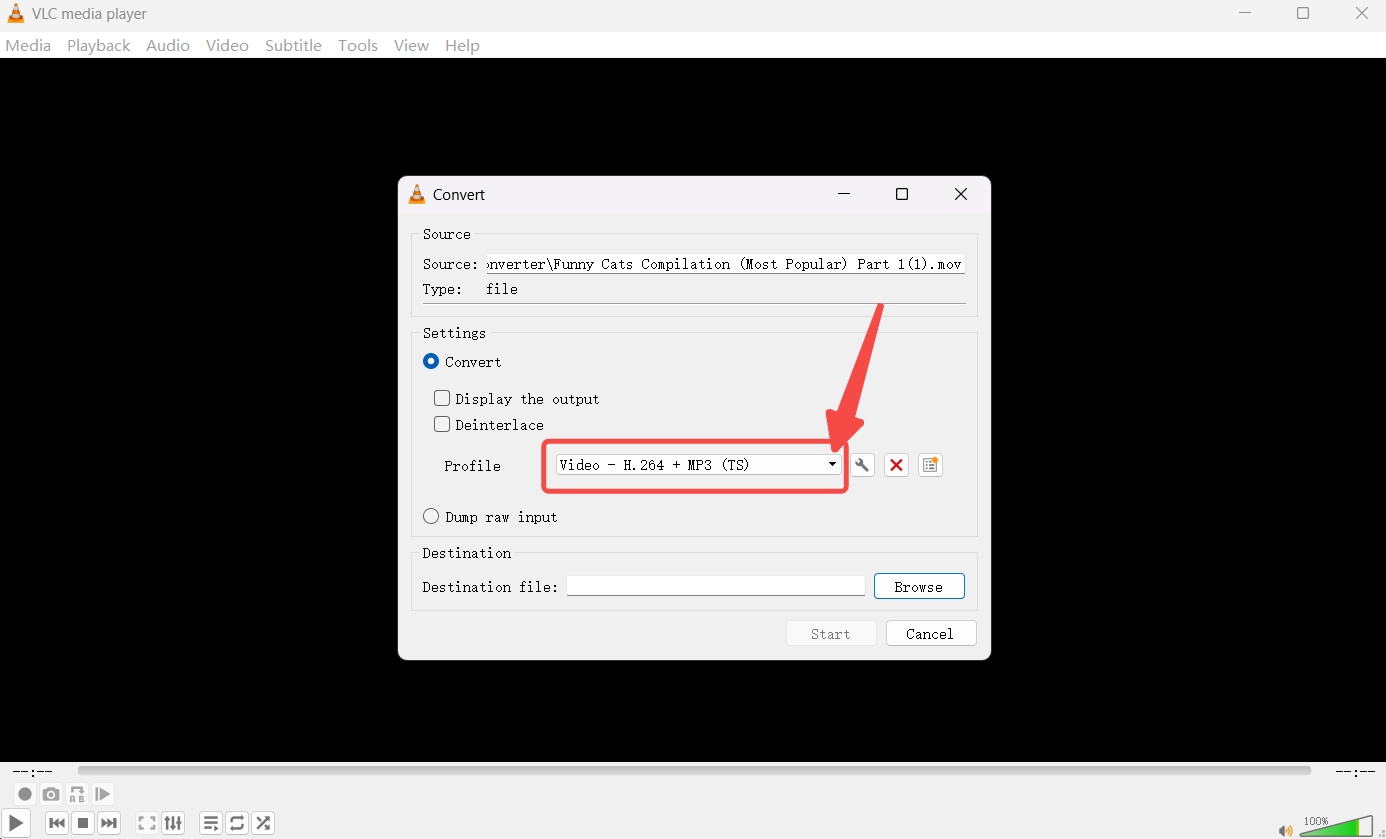
- Salve a configuração, defina o destino de saída e pressione o botão Iniciar para compactar o vídeo com VLC.
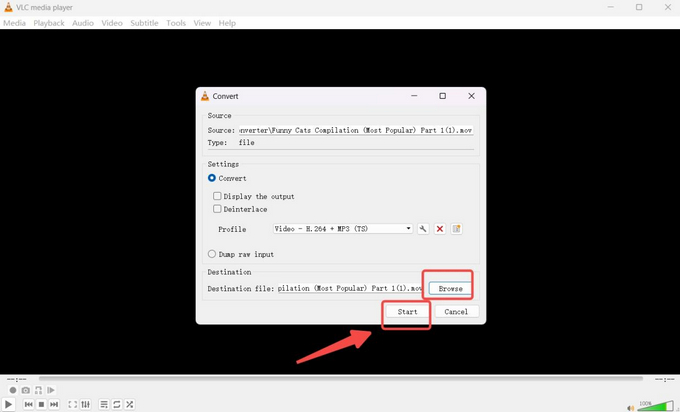
Reduza o tamanho do vídeo com VLC, encurtando o vídeo
Cortar um vídeo para um tamanho menor às vezes pode funcionar para você. Você pode querer apenas um pequeno segmento de vídeo e então usar a função de gravação do VLC para salvar a seção de vídeo que desejar. Os procedimentos para reduzir o vídeo desta forma são apresentados a seguir.
- Clique em "Abrir Arquivo”No menu Mídia para adicionar o arquivo de vídeo.
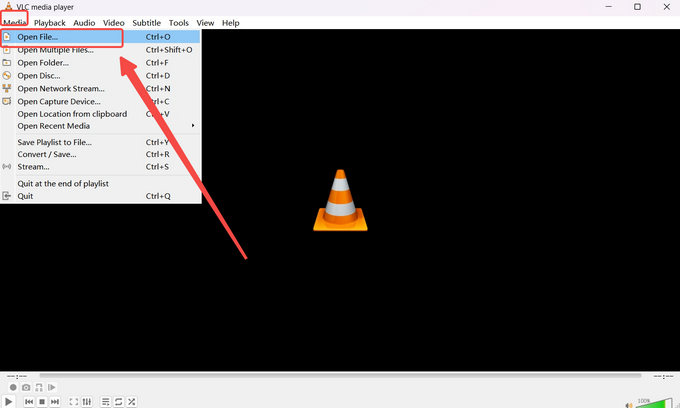
- Reproduza o vídeo, selecione um ponto a partir do qual deseja gravar e pressione o ponto vermelho para iniciar a gravação.
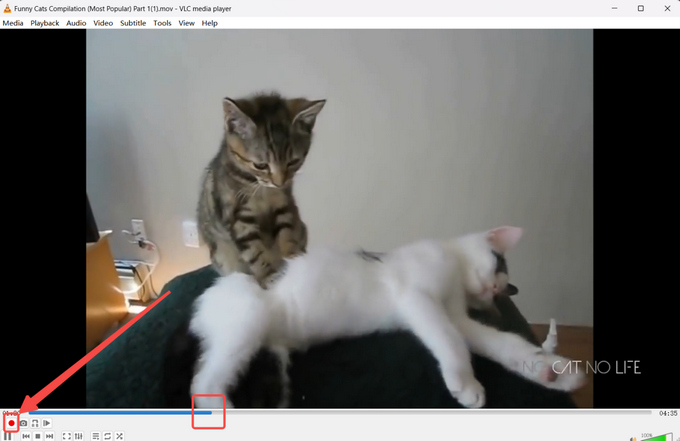
- Pressione o ponto vermelho novamente para interromper a gravação e a gravação será salva automaticamente.
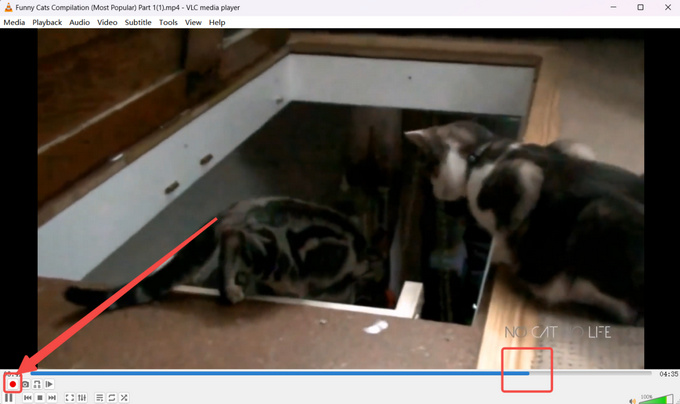
O melhor software de compressão de vídeo como alternativa
Não há dúvida de que três métodos para compactar vídeo com VLC são eficazes para diminuir o tamanho do vídeo. Em relação a alguns aplicativos que exigem que o tamanho do vídeo seja inferior a um número específico (por exemplo, 20 MB para e-mail), o VLC não pode garantir que a compactação seja tão precisa. É bom ter um compressor de vídeo tão gratuito. Ainda assim, às vezes você precisa de um compressor de vídeo profissional para atender às suas necessidades exclusivas, como compactar um vídeo abaixo de um tamanho específico.
BeeConverterName é uma das ferramentas de compressão de vídeo projetadas para iniciantes. Seus recursos incluem:
⭐ Comprimir vídeo em MAX 90%
⭐ Baixe vídeos com qualidade inferior de Mais de 1000 sites
⭐ Converta vídeos, músicas e imagens com Mais de 100 formatos suportado
⭐ Ferramentas de edição de vídeo mais flexíveis para cortar e cortar vídeos
⭐ Compacte vários vídeos longos ao mesmo tempo
Abaixo está um guia passo a passo sobre como compactar vídeo no BeeConverter.
- Escolha a ferramenta de compressão de vídeo na guia Início.
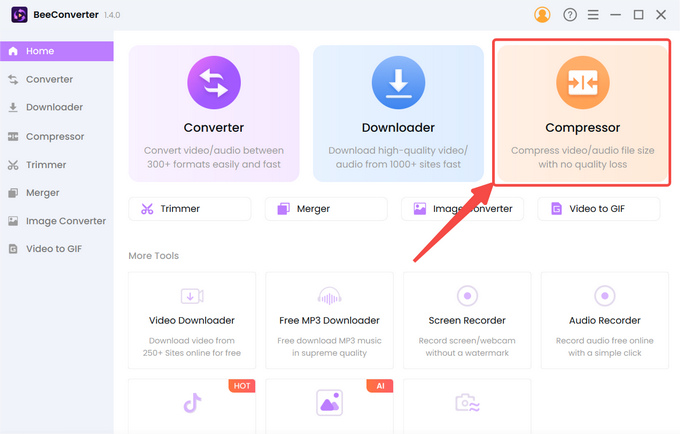
- Clique em "+ Adicionar arquivo”Para importar seu vídeo.
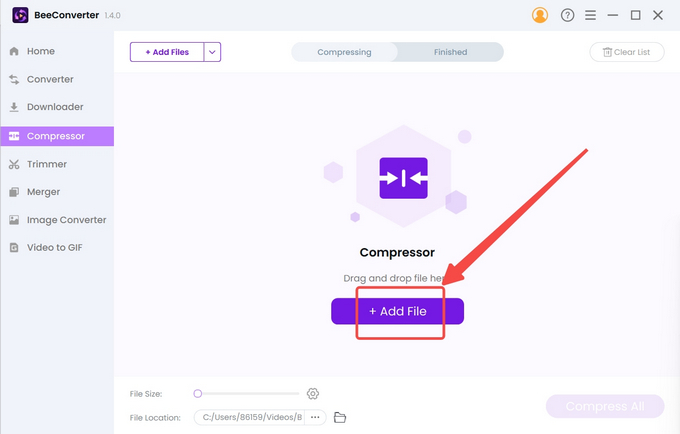
- Selecione o tamanho alvo, qualidade e formato de saída e clique em “OK”Para confirmar as configurações.
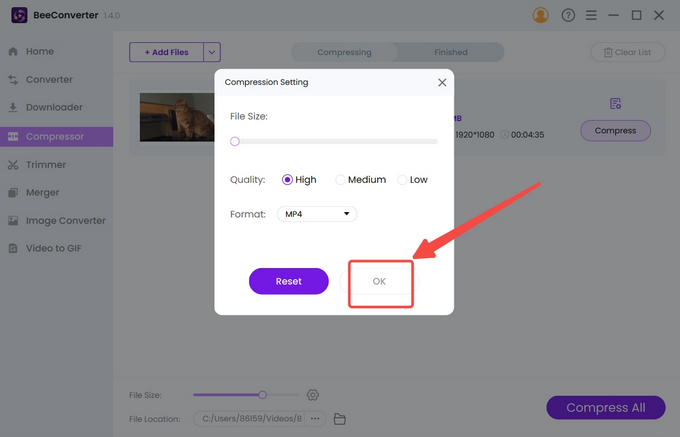
- Toque em Comprimir botão para começar.
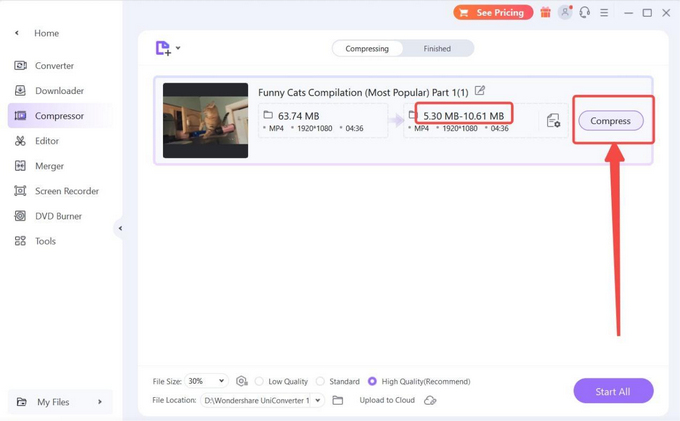
Conclusão
O VLC, como você pode ver, é uma ferramenta de compressão de vídeo de caridade. Além de seu uso diário como reprodutor de vídeo, o VLC também pode reduzir o tamanho do arquivo de vídeo alterando o formato do vídeo, alterando os parâmetros de codificação do vídeo e encurtando o vídeo. No entanto, nenhum desses métodos para compactar vídeo com VLC pode atender ao padrão em algumas circunstâncias em que você deseja compartilhar um vídeo com amigos ou colegas por e-mail ou mídia social. Eles impõem um limite de tamanho aos seus vídeos, então você deve recorrer a compressores de vídeo profissionais como BeeConverterName. Ele pode compactar facilmente um vídeo longo sem muita perda de qualidade.
Perguntas Frequentes
Como compactar vídeo com VLC?
Você pode alterar o formato de vídeo para “H.264 + MP3” no VLC, ajustar as taxas de quadros do seu formato de vídeo ou gravar um segmento de vídeo. Todos esses três métodos podem reduzir o tamanho do vídeo.
Existe um compressor de vídeo gratuito?
Sim, o VLC é um reprodutor de mídia gratuito e de código aberto que ocupa a função secundária de compactação de vídeo. Afinal, o VLC não é dedicado à compactação de vídeo, então você precisa da ajuda de compressores de vídeo mais poderosos, como BeeConverterName para ter uma compactação mais direta.
Qual é o melhor software de compressão de vídeo?
BeeConverterName é um dos principais candidatos na lista. Ele pode reduzir 90% do tamanho do vídeo, tornando-o mais leve com uma interface amigável. Mesmo um vídeo longo em 4K pode ser moleza.